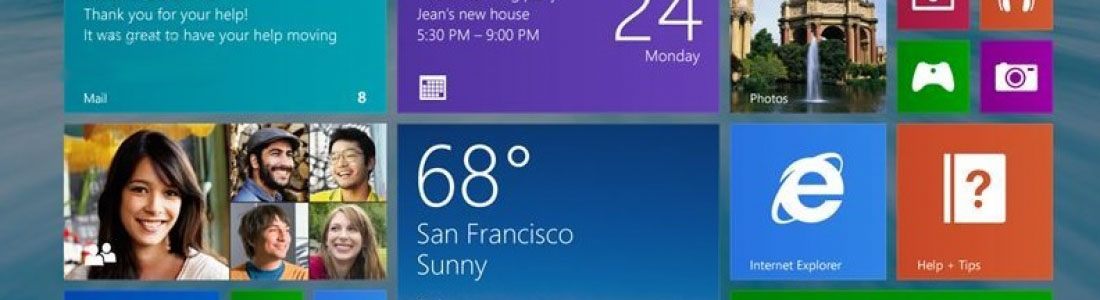Screen Flickering Windows 8.1
Have you just updated to windows 8.1 expecting an improved user experience only to find that you’re unable to use your computer due to your desktop and icons continuously flickering? Well, that’s unfortunate but read on and we’ll try to troubleshoot and find some answers. Get ready to put your IT support hat on.
What are the symptoms?
Generally speaking, desktop and icons are flickering continuously on the screen. User not able to use computer or open applications.
Generally this error occurs post user sign in, after the windows update from 8.0 to 8.1. The time it takes for the the error to display symptoms vary. However most users have been reporting between 10-30 seconds before their computer becomes unusable.
Why is my screen flickering – Windows 8.1?
Simple answer: A 3rd party program or driver is crashing your windows system.
Technical answer: explorer.exe is stopping illegal operations or corrupt programs from running. Thereby crashing and rebooting only to be confronted with the same program trying to execute. Hence the flickering symptoms experienced.
Some known problematic third party programs include:
- Norton Internet Security
- IDT Audio Control Panel
- A Graphics Card Driver – Such as Intel HD Video
Whilst these programs are absolutely fine operating in the Windows 8.0 environment issues seem to occur in their operation when used under Windows 8.1. However in most cases reinstalling the faulty driver or program should resolve your screen flickering on Windows 8.1.
How to uninstall programs from windows
How do i stop the screen flickering if i can’t use my computer?
This can be a little tricky. What we need to do is stop the program that is causing the screen flickering issue. In this case the program is explorer.exe or rather the programs crashing it. However stopping this program will disable most of the user interface. This will place you in unfamiliar territory. We come to rely on the simple start button and icons placed conveniently in front of us. This convenience will not be available if we stop explorer.exe
How do i fix the Windows 8.1 screen flickering issue?
Ok, as mentioned earlier the first thing we need to do is kill explorer.exe. We will achieve this by opening the task manager.
[mk_mini_callout title=”Fix it the easy way!” button_text=”pricing” button_url=”https://www.rapiditsupport.com.au/pricing”]If you’d rather not pull your hair out over this problem, contact our friendly IT Support staff for a speedy resolution at a competitive price.[/mk_mini_callout]
press CTRL+ALT+DEL on your keyboard to bring up a menu. Within this menu you will find task manager. Open task manager and click on “more details” if task manager is in compact view.
In the expanded view you will see a tab called “Processes”. Within this menu scroll down until you see “windows explorer” select this item, right click and say end task.
Ok, the screen has stopped flickering but i still cant use my computer?
Now that the screen has stopped flickering we can use the task manager to open the programs we need to uninstall the troublesome 3rd party software and drivers.
To run a program click “file” within task manager then “run new task”. This will open a run command box which will allow you to open programs.
Within this box type “appwiz.cpl” (without the inverted brackets) and press enter. This will open the add/remove programs prompt where you can remove the troublesome programs causing the issue. The programs causing the flickering screen issue will vary depending on your computer, however if you have any Norton Security products this would be a good start.
Also, checking that your drivers are up to date will be advantageous. If they are out of date, use windows update or the manufacturers website to update your drivers.
Furthermore performing a clean boot of the system may stop the troublesome programs from starting in the first place.
Finalise.
Once you have removed the programs restart your computer and test again. If the problem re-occurs then repeat the process until the issue is resolved. It is also recommended that you scan your computer for viruses in case of infection. If you’re unsure how to do this, don’t hesitate to contact us for further technical support.[/vc_column_text][/vc_column][/mk_page_section]
[vc_row][vc_column width=”1/1″][vc_video link=”http://www.youtube.com/watch?v=yxma6TAshgE”][/vc_column][/vc_row][mk_page_section layout_structure=”full” attachment=”scroll” bg_position=”left top” bg_repeat=”repeat” bg_stretch=”false” enable_3d=”false” speed_factor=”0.3″ bg_video=”no” video_mask=”false” video_opacity=”0.6″ top_shadow=”false” section_layout=”full” sidebar=”sidebar-1″ min_height=”100″ full_width=”false” full_height=”false” intro_effect=”false” padding_top=”0″ padding_bottom=”10″ margin_bottom=”0″ first_page=”false” last_page=”false”][vc_column width=”1/1″][vc_column_text disable_pattern=”true” align=”left” margin_bottom=”0″]