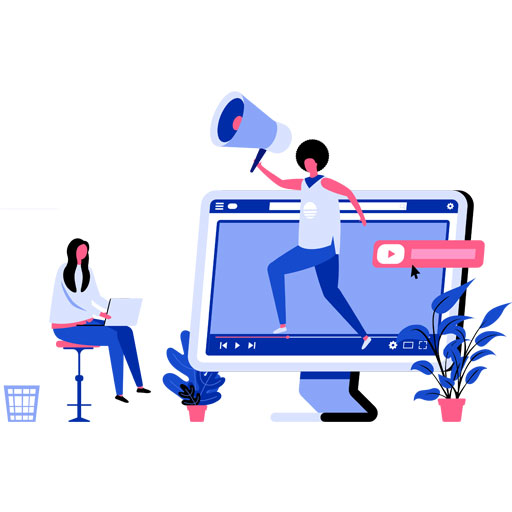No Sound On Laptop or Computer?
Playing video or music but there's no sound on laptop or external speakers, headphones or TV?
Why is there no sound on my laptop or computer?
What to check to fix sound on your laptop or computer.
The process we take to fix sound issues on windows usually follows a set of rules. To start troubleshooting your audio follow the steps below:
Some common faults with audio:
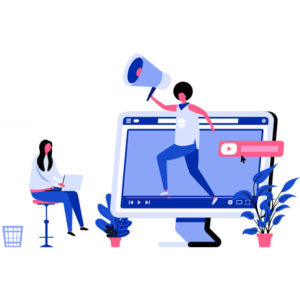
- You press play, but you do not hear anything.
- A sound is played, but it stops suddenly.
- The sound is unclear or distorted.
- The computer hangs when a sound is played.
- An error message appears when you try to play sound.
- No sound plays from the computer’s speakers or headphones.
- The sound skips during play back.
- The computer crashes and restarts when a sound is played.
Our technicians can help troubleshoot and fix any audio related issues with your PCs. If your PC or Mac abruptly refuses to play sound, or plays only some types of audio, we may have the solution for you! Learn more here!
Sound Check
Get started with troubleshooting your audio issues here.
Fix 1 - Check Audio Hardware
1. Check the physical speaker
2. Check speaker cabling
3. Check the audio jack on your computer
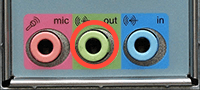
Fix 2 - Verify Audio & Mute Settings
When you are certain the speaker hardware is fine the next troubleshooting step is to check software. To start off we will check over the volume settings.
1. Confirm your sound isn’t muted or on low volume.
Next select open volume mixer to open the volume slider settings
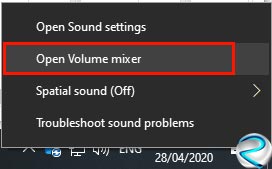
This will open another menu where you can verify your settings. Primarily, check that all sound devices are not muted. If no devices are muted, check the volume sliders are at appropriate levels.
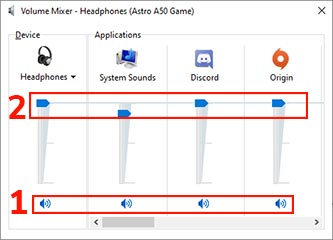
2. Change your default audio device
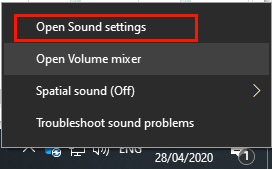
When you open the sounds settings menu a larger menu will appear. Select the drop down button under Output.
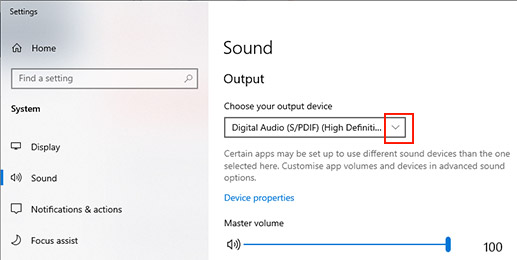
Then go ahead and select the default audio device from the list. If you’re not sure just select one at a time until the sound starts playing.
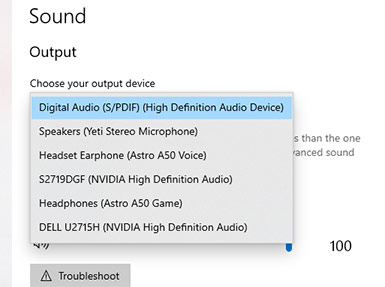
Fix 3 - Uninstall & Reinstall Audio Drivers
If your sound is not working at this point, you may have driver issues. To fix driver issues we will need to access the device manager.
1. Access device manager
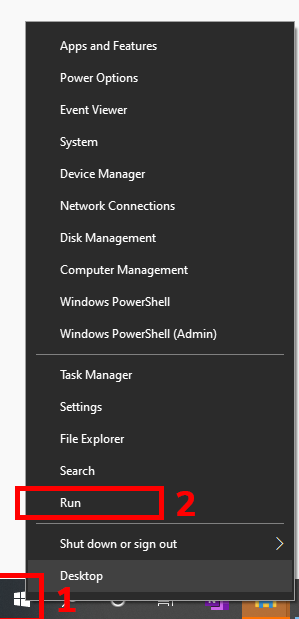
This will open the run menu for you. Now type in devmgmt.msc into the run box and press OK.
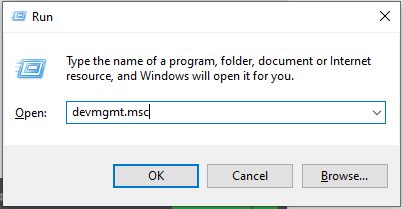
You should now see the device manager. Expand Sound video and game controllers, right-click your sound driver and select uninstall. This will uninstall your driver, now restart your computer to reinstall the driver.
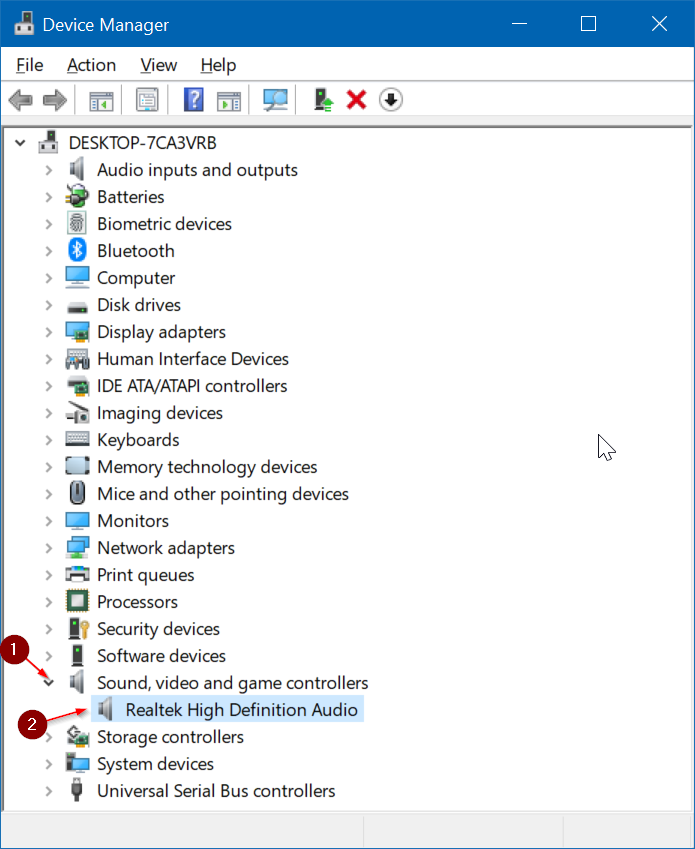
Fix 4 - Get a technician to solve your issue
If your issues is still unresolved after taking these steps, you can use the contact form to ask a question below. If you want one of our friendly technicians to assist you, click the Get Support button below.