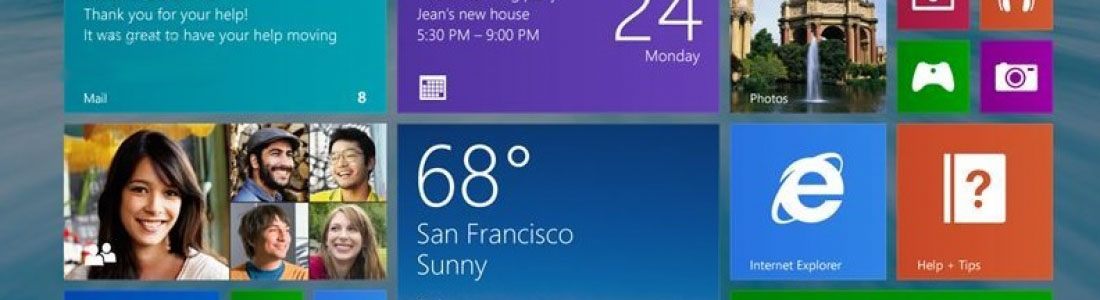Office computers sometimes contain sensitive data that could be imperative to the company’s operations. But if in the wrong hands, it can prove harmful to the company’s reputation and financial standing. All this happens because sometimes employees get relaxed with their computer’s security.
Our list will highlight some of the most common computer security mistakes at offices that you can avoid or rectify immediately.
1. Password Repetition
If you have a habit of using the same old password for every personal and professional account then change your habit right now. You have a login for almost every website nowadays. If you use the same password for all logins, a single breach of security on any of the visited websites might lead to a total security nightmare.
2. Simple Passwords
Avoid using your birth date, anniversary date, family member’s names, or easy to remember words as your passwords. You need a very strong password to make your system and the underlying data is secure. Make sure that your passwords are alphanumeric, with uppercase and lowercase letters, and are at least eight characters long.
3. Illegal Software
You might think that you can get away with downloading software without paying for it. But more often than not they are filled with viruses, adware, malware and other hidden programs designed to scan your computer for sensitive information. So stick to legal and authenticated programs.
4. Not Using Anti-Virus Software
The purpose of anti-virus software is to clean your system from malicious elements bent on destroying it from within. Anti-virus programs get rid of such threats and secure your computer from harmful intrusions.
5. Using Open Networks
Using an open network might give you access to free internet, but in most cases, they are not protected. They don’t offer you any type of security and leave you vulnerable to breeches.
6. Neglecting Updates
Software updates come with new security protocols that make sure any information viewed or uploaded by you on your system remains secure. Avoiding updates would be akin to inviting malicious entities through the back door into your system.
7. Surfing Unsecure Websites
Most browsers alert you when you try to visit an unsecured website. These warnings alert you to the risk that a website might infect your system with viruses and compromise security. It is best to heed the warning and exit the website.
8. Clicking on Short links
Short links like TinyURL, goo.gl and bit.ly are becoming really popular on social networking sites. And most people prefer them because they provide links to the destination’s URLS. Unfortunately, these links can lead to an alternate destination with raises security concerns. So try to avoid short links unless you trust the author.
9. Still Using Windows XP
Windows XP has been around since 2001. That has given hackers ample time to break through most security features of the software. So embrace the modern age and upgrade your system to the latest version of Windows no matter how easy you find Windows XP.
10. Giving Administrative Access to Applications
Most applications ask for administrative permission before installation. It’s not really a problem with authentic applications. But malicious applications can gain access to your system from within once you have provided permission. Make sure that the source of the application is authentic before providing permission and installing it.
Competent computer support services, like Rapid IT, can help you with all these problems. They can also advise you about the security measures that you should take to make your computer completely safe.
To know more about our security features and our online IT support services, register with us right now.