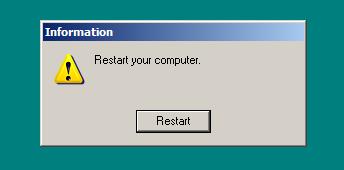Today, the majority of us are extremely digitally savvy, but there are still a number of myths circulating the internet about how to effectively protect your device from cybercriminals. In this blog, we’re debunking 3 common myths about cybersecurity.
Complicated passwords are enough
Experts strongly recommend that you set a strong password for all of your online accounts, so make sure you don’t skip this step. A password that has lower and upper case letters and several numbers and symbols is an essential first step to preventing hackers from accessing your data, but it is just one of many security layers that you need. Make sure that each of your passwords is unique and ensure you activate two-factor authentication wherever possible. To remember your complicated passwords, it’s a good idea to use password management software.
It will be obvious if my computer is infected
In the past, when cybercriminals would hack into computers to steal data, there would be obvious signs of infection such as annoying pop-ups or slow loading times. However, nowadays, cybercriminals have developed new methods of infecting devices with malware without making it obvious. Malware is developed to be untraceable and undetectable, so it may be a number of months before you notice that something is wrong. To protect your data against malware, make sure that you install robust antivirus software and stay up to date with the latest security developments.
I don’t need cybersecurity because I only access safe locations
Many people are under the illusion that simple common sense is enough to protect them from identity theft, phishing, malware and more, but there are many security vulnerabilities that are not visible to the naked eye. Cybercriminals have the ability to insert malware into safe websites to infect your system, so even if you trust the site you’re using, you may not be as safe as you think. Malicious software is evolving constantly, so just because they’re not visible does not mean they’re not there.
Is your business in need of 24-hour remote IT support services? If so, get in touch with our team of experts at Rapid IT today.